スマホ画面をテレビで映したい! スマホをテレビに接続する方法
ほとんどの方が使うスマホ
ちょっとした日常の写真撮影や、スマホでインターネット接続と
様々なシーンで使われています。
2019年のスマホ普及率は85.1%と もう飽和状態ぐらいの普及率ですね。
今では2台3台持ちの方もチラホラいるとか、、、
もう、生活の一部となったスマホですが
皆さんのスマホに家族や友達の集合写真や動画が沢山入っていると思います。
せっかくの思い出をシェアしたいけど メールで送るには重いし
集まった時に見たいけどスマホの画面が小さくて みんなで見れな~い!
なんてこと 有りませんか?
そこで今回は、スマホの画像や動画・インターネットをテレビで見ようという事で
スマホをテレビに接続して見れるグッズの紹介したいと思います。
[ads][/ads]


 Chromecastで接続できるのは、Android端末です。
専用アプリをインストールすることでiOS端末でも接続可能です。
接続するのに必要なものは、Chromecast、Android端末(iOS端末)、専用アプリです。テレビに差し込むHDMIケーブルは、Chromecastと一体化しているので別途購入の必要はありません。
接続方法は、Chromecastのケーブルをテレビに接続して
Androidの専用アプリで接続の設定を行えば完了です。
Chromecastで接続できるのは、Android端末です。
専用アプリをインストールすることでiOS端末でも接続可能です。
接続するのに必要なものは、Chromecast、Android端末(iOS端末)、専用アプリです。テレビに差し込むHDMIケーブルは、Chromecastと一体化しているので別途購入の必要はありません。
接続方法は、Chromecastのケーブルをテレビに接続して
Androidの専用アプリで接続の設定を行えば完了です。
スマホとテレビの接続方法は?
有線接続(スマホを直接電線で繋げる)と 無線接続(スマホの情報を無線で飛ばす) の2種類が有ります。それぞれの接続方法のメリットデメリットは?
1 有線接続
1-1メリット
有線接続の一番のメリットは、映像が安定しているということです。 画像の乱れや音声のタイムラグが少ないため、ストレスなく視聴することができます。 接続方法はシンプルで、スマホとテレビを専用ケーブル (スマホ用の端子とテレビ用のHDMIが両端にある)で接続すればいいので構築しやすいです。 機械が苦手な人でも、比較的簡単に接続することができます。 費用面を比べると、無線接続で必要な機器より、専用ケーブルのほうが安価なので、 費用をかけたくない場合にも有線接続がおすすめです。1-2デメリット
有線接続は、スマホとテレビの両方が有線接続に対応していないと、つなぐことができません。 お使いのスマホとテレビが対応しているかどうかの確認が必要です。 使うたびにケーブルで接続しなげればならないのも、有線のデメリットです。 接続していない時も、長いケーブルが邪魔に感じられるかもしれません。 家族で使っているスマホが色々あると、スマホごとのケーブルが必要です。
2 無線接続
2-1メリット
無線接続は何と言ってもケーブルが必要ないため、「自由度が高い」のがメリットです。 ワイヤレスなら接続中にスマホを操作する時にも、電波の届く範囲なら動き回ることができます。 部屋の好きな場所にゴロゴロ寝ころびながら、スマホを操作することもできます。 そして「充電と同時にテレビ接続することができる」のも、無線接続のメリットです。 外出先から帰ってきて動画を楽しもうとしたら スマホの充電が無くなっていたことはありませんか? 有線接続だと、スマホの映像 出力端子と充電端子が同じなので充電を優先すると テレビで動画を見ることが出来ません。 無線接続ならば、充電をしながらテレビへの接続もできます。 充電する間 待たされることもなく、長時間の使用も可能になるため便利です。 最近は無線接続が主流になってきているためスマホもテレビも無線に対応した機種が多いのもメリットのひとつです。スマホやテレビを新しく買い替えなくても、無線接続できるものが多くなっています。2-2デメリット
無線接続のデメリットは、通信が不安定になりやすいことです。 通信速度が遅い場合や製品の品質、場所ごとの電波状態などにより、通信が一時的に切れる 映像が乱れるなどの不具合が出ることも考えられます。 さらに有線と比較すると、スマホとテレビの間で音声のタイムラグが生じやすくなります。 特にスマホゲームでは、タイミングを合わせた操作が必要になるゲームも多いため 思うように楽しめないというケースもあるでしょう。 通信速度が不足する場合や通信エリアを広げたい場合には 無線LAN中継機などを使って改善する方法もあります。 費用面で比較すると、無線接続は専用機器の値段が有線のケーブルよりも高いことが多く有線の場合よりも費用が高くなります。
有線接続の接続方法
iPhoneの場合
iPhoneの有線接続方法は LightningーHDMI変換アダプタとHDMIケーブルを用意して、 接続すれば完了です。LightningーHDMI変換アダプタは、Apple純正の製品をおすすめします。 ただしHDMIの差し込み口がないテレビには、接続できないため事前に確認が必要です。 また、iPadの場合、一部のモデルはUSB-C端子です。
Androidの場合
Androidを有線接続する方法は機種によって必要な物や接続方法が異なるため iPhoneよりも少し複雑です。 使用している機種での接続方法を、事前に確認する必要があります。 多くの場合、USB micro BかまたはUSB Type-C対応のHDMI変換ケーブルのどちらかが必要です。 スマホの充電ポート差し込み口の形状確認で micro BかType-Cのどちらを使えばいいかを見てください。 有線での映像出力に対応していないAndroid端末もあるため、注意してください。テレビはMHL対応であるかどうかを確認します。MHLとは、 USBおよびHDMI接続がしやすい映像通信の規格で、高画質なデータ転送ができます。 MHL対応でないテレビの場合は、別途で変換アダプタが必要になります。created by Rinker
エレコム(ELECOM)
無線の接続方法
無線接続は有線接続以上に、スマホとテレビの機種をよく確認する必要があります。 スマホOSの種類やテレビの機種によって対応する接続方式が異なるからです。 以下では、各スマホOSとテレビを無線接続できる代表的な機器について説明します。Apple TVで接続する方法
Apple TVはAppleが開発した、テレビでネット動画などの映像を見るための端末です。 Apple TVで接続できるのは、iPhoneやiPadなどのApple製品です。 Android端末は接続することができません。 Apple TVは、iPhoneやiPadをテレビに接続する場合の、最も代表的な接続方法です。接続するのに必要なものは、AppleTV、iPhone(またはiPad)HDMIケーブル、Wi-Fi環境、テレビです。
接続方法は簡単です。AppleTVとテレビをHDMIケーブルでつないでから、Wi-Fiに接続します。
AppleTVと同じWi-Fiに接続しているiPhoneのコントロールセンターを開き
「画面ミラーリング」をタップして「AppleTV」を選択するとテレビの画面に映すことができます。
Miracast(ミラキャスト)で接続する方法
ご自宅にあるテレビ自体にすでに導入されていることが多いのがMiracastです。 MiracastはWi-Fiの業界団体が策定した無線通信方式で、スマホとテレビを接続することができます。 Miracast(ミラキャスト)で接続できるのは、Android端末です。 多くの最新Android端末は、Miracastに対応しています。 接続するのに必要なものは、Miracast、Android端末、Miracast対応のテレビです。テレビがMiracastに対応していない場合には、別途Miracastアダプタが必要です。
接続方法はスマホの機種によって異なりますので、マニュアルなどで確認してください。
Chromecast(クロームキャスト)で接続する方法
テレビに差しこんで、テレビを無線に対応させることができる端末がChromecast(クロームキャスト)です。 検索エンジンでおなじみのGoogle社が開発しています。Fire TV Stickで接続する方法
Fire TV Stickも、Chromecastと同様にテレビに差し込むタイプの端末です。 通販大手のAmazonが販売しています。
Fire TV Stickで接続できるのは、iPhoneなどのiOS端末とAndroid端末です。
Amazon製品のため動画配信サービスAmazon Primeとの互換性があり
Amazon Prime利用者には特に使いやすくなっています。
接続するのに必要なものは、Fire TV Stick、スマホ(iPhoneは専用アプリが必要)、テレビです。
接続方法はスマホの機種によって異なりますので、マニュアルなどで確認してください。
[ads][/ads]









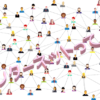










ディスカッション
コメント一覧
まだ、コメントがありません